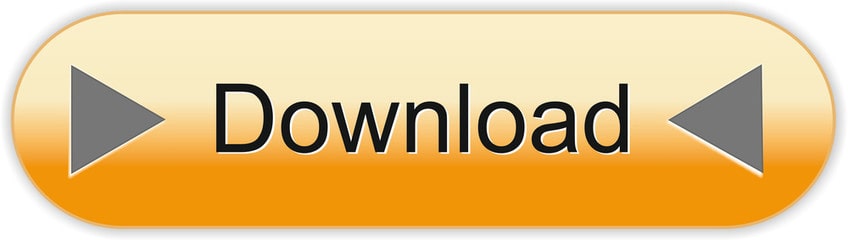Jump Desktop is a secure and reliable remote desktop app that lets you connect to any computer, anywhere in the world.
- Desktop For Mac Air
- Mac Desktop Pc
- Desktop For Mac
- Desktop For Mac Os X
- Microsoft Remote Desktop For Mac
- Mac Desktop Computers Best Deals
- Quickbooks Desktop For Mac
- With Parallels Desktop, you can switch between Mac and Windows without ever needing to reboot your computer. If you have already installed Windows 10, Windows 8.1, Windows 8, or Windows 7 on your Mac using Boot Camp, you can set Parallels Desktop to run Windows from the Boot Camp Partition or import Windows and your data from Boot Camp into Parallels Desktop as a new virtual machine.
- You can expand the capabilities of your Mac computer when you buy Mac accessories and add-ons. The Apple mouse makes it easy to navigate with smooth scrolling, and the Magic mouse features a multitouch surface with gesture support. You can add extra storage for your MacBook.
Whether you need to run Windows programs that don't have Mac versions, or you are making the switch from PC to Mac and need to transfer your data, Parallels Desktop has you covered. Seamless Use Windows side-by-side with macOS (no restarting required) on your MacBook ®, MacBook Pro, iMac ®, iMac Pro, Mac mini ® or Mac Pro ®. Download WhatsApp Desktop for macOS 10.10.0 or later and enjoy it on your Mac. With WhatsApp on the desktop, you can seamlessly sync all of your chats to your computer so that you can chat on whatever device is most convenient for you.
Remote Work That Works!
Cloud Remote Desktop Infrastructure
Jump Desktop for Teams is enterprise grade cloud remote desktop infrastructure for your entire company. Rapidly deploy and give your entire team secure remote desktop access from anywhere. No VPNs or gateways required.
Simple to get started
Invite your team, add computers and choose who is allowed access. That's it! Your team will be ready to connect instantly. You don't need to be a tech wizard. We'll sweat the details and make sure your team can connect securely from anywhere.
Organize your team
Organize your team into groups and give users access to an entire group of computers. Groups help you get organized and efficiently manage a large number of users and computers.
Powerful access controls
You're always in control of who has access to your team's computers. Add or remove access for team members anytime.
Cloud access logs
Use your team's dashboard to see which team members accessed computers. Team access logs are encrypted and stored securely in the cloud for up to 90 days.
Single Sign On
Single Sign-On (SSO) lets your team sign into Jump Desktop using your company account credentials.
Save time using customized installers
Customized installers let you quickly and painlessly add computers to your team. It takes a few seconds to create a customized installer specifically for your team. Share the installer's public link with anyone you want. You can revoke installers anytime too. Mass deploy installers via group policy or MDM.
No limits
We've made it really simple: Unlimited computers and unlimited simultaneous connections for every team. There are no arbitrary limits and no need for you to keep track of how many computers you're managing.
Easy billing
Billing is super simple and predictable. You'll be billed by the number of users on your team. Add or remove users from your team at anytime during your billing cycle. Simcity 3000 for mac. It couldn't be simpler. See Teams Pricing and FAQs for more information.
Easy migration

Already a Jump Desktop user and want the simplicity that Teams provides? We've got you. We can migrate computers from your personal account to your team so that you can get started instantly with Teams.
For iOS
Jump Desktop unleashes the full power of your iOS device when connecting to your computer. With support for multi-tasking, full bluetooth keyboard, physical mice, HDMI/VGA out with full monitor resolution support (not just a mirror), copy/paste, auto-correction, AirPrint* and audio streaming, Jump will help utilize your iOS device to the max. Continually updated to support the latest iOS devices.
* Requires RDP connections
For Mac
Jump Desktop is the best remote desktop client on the Mac. With features built from the ground up to increase productivity, Jump is a must-have. The unique keyboard remapping feature lets you use Mac shortcuts on Windows and achieve maximum productivity during long remote desktop sessions. Live Previews help you keep an eye on all your machines. Jump is tightly integrated into macOS: Spotlight integration lets you launch connections quickly from anywhere. Advanced energy saver features ensures Jump has minimal impact on your Macbook's battery while on the road. Use Tags to organize your machines. Open multiple connections inside the same window via Jump's Tab support. Try it out now and become productive!
For Windows
High performance, low latency screen sharing via the Fluid Remote Desktop protocol. Always secure - connections are always encrypted end-to-end. Effortless setup - install the Jump Desktop Connect app on the remote computer and sign in. Connect from anywhere. Unattended access. Free for business and personal use.
Requires Windows 7 or later
For Android
Jump's fast rendering engine on Android ensures you have the smoothest remote desktop experience. With excellent bluetooth mouse (including stylus!) and physical keyboard support you'll forget you're on a tablet.
NO HASSLE SETUP
You'll be up and running in less than five minutes. Automatic configuration of computers is quick, simple and doesn't require networking knowledge. Power users can connect to computers using an IP address or hostname.
FLUID REMOTE DESKTOP
Fluid is our next generation remote desktop protocol designed for very high performance screen sharing and collaboration. Fluid can share your screen at 60fps while using only 1/10th of the bandwidth when compared to traditional protocols like RDP and VNC. Fluid lets you manage your servers, work on your documents, watch movies, edit photos and even collaborate with multiple users on the same desktop.
COLLABORATIVE SCREEN SHARING
Collaborative Screen Sharing lets many users connect to the same desktop. Each user gets their own mouse cursor and can point and click without fighting over the same cursor. Great for editing documents with coworkers, tweaking designs with remote team members, creating presentations together, and teaching Grandma how to clean out her email.
SUPPORTS OPEN STANDARDS
Jump Desktop is a true RDP and VNC client. You don't need to download additional software to connect to your machine if you already have RDP or VNC configured. Just enter your IP address or hostname to connect!
RICH RDP CLIENT
Jump Desktop features one of the fastest RDP rendering engines on the planet. Built in-house and hand tuned for high performance on mobile devices. Jump's RDP engine also supports audio streaming, printer and folder sharing, multi-monitors, touch redirection, RD Gateway and international keyboards.
INCREDIBLE VNC CLIENT
Built-in SSH and TLS/SSL support to protect your privacy. Multiple quality modes and a unique progressive rendering engine help accelerate performance. Clipboard or Pasteboard (for Macs) syncing ensures you're productive while you work remotely.
Would you like to have Jump Desktop's amazing features integrated into your own business to suit your requirements? No problem! We work with companies globally to do exactly that.
We offer support through a number of channels. If you need any help with Jump you can take a look at our FAQ, have a look at the community, tweet us or email us directly.
-->Applies To: Windows 10, Windows 8.1, Windows Server 2012 R2, Windows Server 2016
You can use the Remote Desktop client for Mac to work with Windows apps, resources, and desktops from your Mac computer. Use the following information to get started - and check out the FAQ if you have questions.
Note
- Curious about the new releases for the macOS client? Check out What's new for Remote Desktop on Mac?
- The Mac client runs on computers running macOS 10.10 and newer.
- The information in this article applies primarily to the full version of the Mac client - the version available in the Mac AppStore. Test-drive new features by downloading our preview app here: beta client release notes.
Get the Remote Desktop client
Desktop For Mac Air
Follow these steps to get started with Remote Desktop on your Mac:
- Download the Microsoft Remote Desktop client from the Mac App Store.
- Set up your PC to accept remote connections. (If you skip this step, you can't connect to your PC.)
- Add a Remote Desktop connection or a remote resource. You use a connection to connect directly to a Windows PC and a remote resource to use a RemoteApp program, session-based desktop, or a virtual desktop published on-premises using RemoteApp and Desktop Connections. This feature is typically available in corporate environments.
What about the Mac beta client?
We're testing new features on our preview channel on AppCenter. Want to check it out? Go to Microsoft Remote Desktop for Mac and select Download. You don't need to create an account or sign into AppCenter to download the beta client.
If you already have the client, you can check for updates to ensure you have the latest version. In the beta client, select Microsoft Remote Desktop Beta at the top, and then select Check for updates.
Add a workspace
Subscribe to the feed your admin gave you to get the list of managed resources available to you on your macOS device.
To subscribe to a feed:
- Select Add feed on the main page to connect to the service and retrieve your resources.
- Enter the feed URL. This can be a URL or email address:
- This URL is usually a Windows Virtual Desktop URL. Which one you use depends on which version of Windows Virtual Desktop you're using.
- For Windows Virtual Desktop (classic), use
https://rdweb.wvd.microsoft.com/api/feeddiscovery/webfeeddiscovery.aspx. - For Windows Virtual Desktop, use
https://rdweb.wvd.microsoft.com/api/arm/feeddiscovery.
- For Windows Virtual Desktop (classic), use
- To use email, enter your email address. This tells the client to search for a URL associated with your email address if your admin configured the server that way.
- This URL is usually a Windows Virtual Desktop URL. Which one you use depends on which version of Windows Virtual Desktop you're using.
- Select Subscribe.
- Sign in with your user account when prompted.
After you've signed in, you should see a list of available resources.
Once you've subscribed to a feed, the feed's content will update automatically on a regular basis. Resources may be added, changed, or removed based on changes made by your administrator.
Export and import connections
You can export a remote desktop connection definition and use it on a different device. Remote desktops are saved in separate RDP files.

Already a Jump Desktop user and want the simplicity that Teams provides? We've got you. We can migrate computers from your personal account to your team so that you can get started instantly with Teams.
For iOS
Jump Desktop unleashes the full power of your iOS device when connecting to your computer. With support for multi-tasking, full bluetooth keyboard, physical mice, HDMI/VGA out with full monitor resolution support (not just a mirror), copy/paste, auto-correction, AirPrint* and audio streaming, Jump will help utilize your iOS device to the max. Continually updated to support the latest iOS devices.
* Requires RDP connections
For Mac
Jump Desktop is the best remote desktop client on the Mac. With features built from the ground up to increase productivity, Jump is a must-have. The unique keyboard remapping feature lets you use Mac shortcuts on Windows and achieve maximum productivity during long remote desktop sessions. Live Previews help you keep an eye on all your machines. Jump is tightly integrated into macOS: Spotlight integration lets you launch connections quickly from anywhere. Advanced energy saver features ensures Jump has minimal impact on your Macbook's battery while on the road. Use Tags to organize your machines. Open multiple connections inside the same window via Jump's Tab support. Try it out now and become productive!
For Windows
High performance, low latency screen sharing via the Fluid Remote Desktop protocol. Always secure - connections are always encrypted end-to-end. Effortless setup - install the Jump Desktop Connect app on the remote computer and sign in. Connect from anywhere. Unattended access. Free for business and personal use.
Requires Windows 7 or later
For Android
Jump's fast rendering engine on Android ensures you have the smoothest remote desktop experience. With excellent bluetooth mouse (including stylus!) and physical keyboard support you'll forget you're on a tablet.
NO HASSLE SETUP
You'll be up and running in less than five minutes. Automatic configuration of computers is quick, simple and doesn't require networking knowledge. Power users can connect to computers using an IP address or hostname.
FLUID REMOTE DESKTOP
Fluid is our next generation remote desktop protocol designed for very high performance screen sharing and collaboration. Fluid can share your screen at 60fps while using only 1/10th of the bandwidth when compared to traditional protocols like RDP and VNC. Fluid lets you manage your servers, work on your documents, watch movies, edit photos and even collaborate with multiple users on the same desktop.
COLLABORATIVE SCREEN SHARING
Collaborative Screen Sharing lets many users connect to the same desktop. Each user gets their own mouse cursor and can point and click without fighting over the same cursor. Great for editing documents with coworkers, tweaking designs with remote team members, creating presentations together, and teaching Grandma how to clean out her email.
SUPPORTS OPEN STANDARDS
Jump Desktop is a true RDP and VNC client. You don't need to download additional software to connect to your machine if you already have RDP or VNC configured. Just enter your IP address or hostname to connect!
RICH RDP CLIENT
Jump Desktop features one of the fastest RDP rendering engines on the planet. Built in-house and hand tuned for high performance on mobile devices. Jump's RDP engine also supports audio streaming, printer and folder sharing, multi-monitors, touch redirection, RD Gateway and international keyboards.
INCREDIBLE VNC CLIENT
Built-in SSH and TLS/SSL support to protect your privacy. Multiple quality modes and a unique progressive rendering engine help accelerate performance. Clipboard or Pasteboard (for Macs) syncing ensures you're productive while you work remotely.
Would you like to have Jump Desktop's amazing features integrated into your own business to suit your requirements? No problem! We work with companies globally to do exactly that.
We offer support through a number of channels. If you need any help with Jump you can take a look at our FAQ, have a look at the community, tweet us or email us directly.
-->Applies To: Windows 10, Windows 8.1, Windows Server 2012 R2, Windows Server 2016
You can use the Remote Desktop client for Mac to work with Windows apps, resources, and desktops from your Mac computer. Use the following information to get started - and check out the FAQ if you have questions.
Note
- Curious about the new releases for the macOS client? Check out What's new for Remote Desktop on Mac?
- The Mac client runs on computers running macOS 10.10 and newer.
- The information in this article applies primarily to the full version of the Mac client - the version available in the Mac AppStore. Test-drive new features by downloading our preview app here: beta client release notes.
Get the Remote Desktop client
Desktop For Mac Air
Follow these steps to get started with Remote Desktop on your Mac:
- Download the Microsoft Remote Desktop client from the Mac App Store.
- Set up your PC to accept remote connections. (If you skip this step, you can't connect to your PC.)
- Add a Remote Desktop connection or a remote resource. You use a connection to connect directly to a Windows PC and a remote resource to use a RemoteApp program, session-based desktop, or a virtual desktop published on-premises using RemoteApp and Desktop Connections. This feature is typically available in corporate environments.
What about the Mac beta client?
We're testing new features on our preview channel on AppCenter. Want to check it out? Go to Microsoft Remote Desktop for Mac and select Download. You don't need to create an account or sign into AppCenter to download the beta client.
If you already have the client, you can check for updates to ensure you have the latest version. In the beta client, select Microsoft Remote Desktop Beta at the top, and then select Check for updates.
Add a workspace
Subscribe to the feed your admin gave you to get the list of managed resources available to you on your macOS device.
To subscribe to a feed:
- Select Add feed on the main page to connect to the service and retrieve your resources.
- Enter the feed URL. This can be a URL or email address:
- This URL is usually a Windows Virtual Desktop URL. Which one you use depends on which version of Windows Virtual Desktop you're using.
- For Windows Virtual Desktop (classic), use
https://rdweb.wvd.microsoft.com/api/feeddiscovery/webfeeddiscovery.aspx. - For Windows Virtual Desktop, use
https://rdweb.wvd.microsoft.com/api/arm/feeddiscovery.
- For Windows Virtual Desktop (classic), use
- To use email, enter your email address. This tells the client to search for a URL associated with your email address if your admin configured the server that way.
- This URL is usually a Windows Virtual Desktop URL. Which one you use depends on which version of Windows Virtual Desktop you're using.
- Select Subscribe.
- Sign in with your user account when prompted.
After you've signed in, you should see a list of available resources.
Once you've subscribed to a feed, the feed's content will update automatically on a regular basis. Resources may be added, changed, or removed based on changes made by your administrator.
Export and import connections
You can export a remote desktop connection definition and use it on a different device. Remote desktops are saved in separate RDP files.
To export an RDP file:
- In the Connection Center, right-click the remote desktop.
- Select Export.
- Browse to the location where you want to save the remote desktop RDP file.
- Select OK.
Mac Desktop Pc
To import an RDP file:
- In the menu bar, select File > Import.
- Browse to the RDP file.
- Select Open.
Add a remote resource
Remote resources are RemoteApp programs, session-based desktops, and virtual desktops published using RemoteApp and Desktop Connections.
- The URL displays the link to the RD Web Access server that gives you access to RemoteApp and Desktop Connections.
- The configured RemoteApp and Desktop Connections are listed.
To add a remote resource:
- In the Connection Center select +, and then select Add Remote Resources.
- Enter information for the remote resource:
- Feed URL - The URL of the RD Web Access server. You can also enter your corporate email account in this field – this tells the client to search for the RD Web Access Server associated with your email address.
- User name - The user name to use for the RD Web Access server you are connecting to.
- Password - The password to use for the RD Web Access server you are connecting to.
- Select Save.
The remote resources will be displayed in the Connection Center.
Connect to an RD Gateway to access internal assets
A Remote Desktop Gateway (RD Gateway) lets you connect to a remote computer on a corporate network from anywhere on the Internet. You can create and manage your gateways in the preferences of the app or while setting up a new desktop connection.
To set up a new gateway in preferences:
- In the Connection Center, select Preferences > Gateways.
- Select the + button at the bottom of the table Enter the following information:
- Server name – The name of the computer you want to use as a gateway. This can be a Windows computer name, an Internet domain name, or an IP address. You can also add port information to the server name (for example: RDGateway:443 or 10.0.0.1:443).
- User name - The user name and password to be used for the Remote Desktop gateway you are connecting to. You can also select Use connection credentials to use the same user name and password as those used for the remote desktop connection.
Manage your user accounts
When you connect to a desktop or remote resources, you can save the user accounts to select from again. You can manage your user accounts by using the Remote Desktop client.
To create a new user account:
- In the Connection Center, select Settings > Accounts.
- Select Add User Account.
- Enter the following information:
- User Name - The name of the user to save for use with a remote connection. You can enter the user name in any of the following formats: user_name, domainuser_name, or user_name@domain.com.
- Password - The password for the user you specified. Every user account that you want to save to use for remote connections needs to have a password associated with it.
- Friendly Name - If you are using the same user account with different passwords, set a friendly name to distinguish those user accounts.
- Select Save, then select Settings.
Customize your display resolution
You can specify the display resolution for the remote desktop session.
- In the Connection Center, select Preferences.
- Select Resolution.
- Select +.
- Enter a resolution height and width, and then select OK.
To delete the resolution, select it, and then select -.
Displays have separate spaces
If you're running Mac OS X 10.9 and have disabled Displays have separate spaces in Mavericks (System Preferences > Mission Control), you need to configure this setting in the Remote Desktop client using the same option.
Drive redirection for remote resources
Drive redirection is supported for remote resources, so that you can save files created with a remote application locally to your Mac. The redirected folder is always your home directory displayed as a network drive in the remote session.
Note
In order to use this feature, the administrator needs to set the appropriate settings on the server.
Use a keyboard in a remote session
Mac keyboard layouts differ from the Windows keyboard layouts.
- The Command key on the Mac keyboard equals the Windows key.
- To perform actions that use the Command button on the Mac, you will need to use the control button in Windows (for example Copy = Ctrl+C).
- The function keys can be activated in the session by pressing additionally the FN key (for example, FN+F1).
- The Alt key to the right of the space bar on the Mac keyboard equals the Alt Gr/right Alt key in Windows.
Desktop For Mac
By default, the remote session will use the same keyboard locale as the OS you're running the client on. (If your Mac is running an en-us OS, that will be used for the remote sessions as well.) If the OS keyboard locale is not used, check the keyboard setting on the remote PC and change it manually. See the Remote Desktop Client FAQ for more information about keyboards and locales.
Support for Remote Desktop gateway pluggable authentication and authorization
Windows Server 2012 R2 introduced support for a new authentication method, Remote Desktop Gateway pluggable authentication and authorization, which provides more flexibility for custom authentication routines. You can now try this authentication model with the Mac client.
Important
Desktop For Mac Os X
Custom authentication and authorization models before Windows 8.1 aren't supported, although the article above discusses them.
Microsoft Remote Desktop For Mac
To learn more about this feature, check out https://aka.ms/paa-sample.
Mac Desktop Computers Best Deals
Tip
Quickbooks Desktop For Mac
Questions and comments are always welcome. However, please do NOT post a request for troubleshooting help by using the comment feature at the end of this article. Instead, go to the Remote Desktop client forum and start a new thread. Have a feature suggestion? Tell us in the client user voice forum.